Before we get into the reading topomaps and navigating the mountains let's familiarize ourselves with navigation in our own neighborhood.
The hands-on exercise below (takes around 1 hour) will get you started with Google Maps, track creation, navigation through your Smartphone and GPS log review.
Each team member has to complete this exercise individually.
Upon completion send a single email per team with three neighborhood maps showing individual GPS logs as attachments.
In case of any doubt, first consult within your team. If still not clear, drop me an email.
Here we go -
1. Install any Map/GPS app on your Smartphone
Example: OruxMaps, available on both Android and iOS
2. Create a neighborhood track
On your laptop open a browser
Log into your google account
Open maps.google.com
Click Settings icon in bottom right corner
Select "My Places"
"Create Map"
"Create a new Map"
Zoom into the neighborhood around your home
Put a waypoint at your house location
Draw a track along some streets around your house
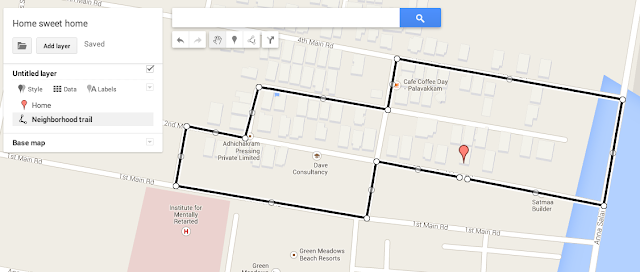
"Export to KML"
Save the trail on your laptop
3. Convert track to GPX format
Open "gpsvisualizer.com" in your browser
"Choose File" - open the saved track
Set "Output Format" to "GPX file"
"Go!"
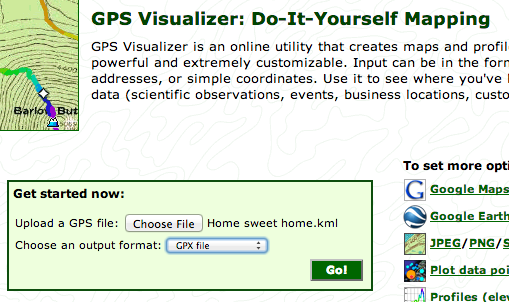
Save the resulting GPX file on your laptop
4. Load track on your smartphone
Connect your smartphone to your laptop (USB)
Copy the GPX file to your smarpthone (any location)
Open Gaia GPS app
Click top-left icon - "Import File"
Open the GPX file from the location you copied it to
Choose "Tracks"
Click on the trail you imported
"Show on Map"
You should now see your neighborhood track on your smartphone:
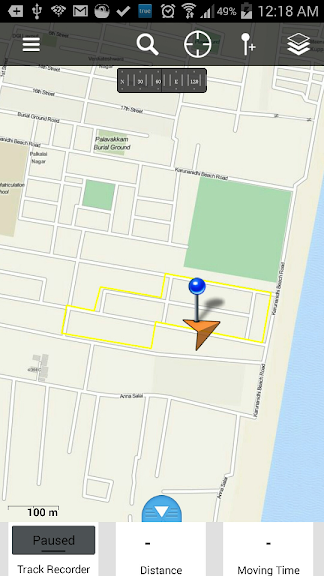
Go outside your house
Switch on your Smartphone GPS, wait until the signal locks
Gaia GPS now shows your current location through the orange triangle
Walk some distance in different directions and you ll see the triangle following your direction of movement
Long click "Track Recorder" and choose "New Track"
Your phone is now recording your location
Next, walk the entire neighborhood track (yellow) shown on the map
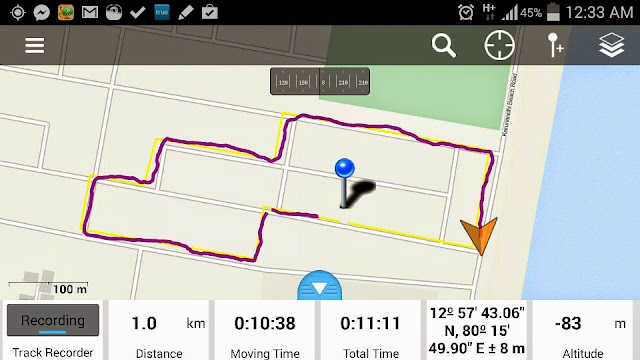
Walk along the track you created (yellow) and observe how the orange triangle (indicating your position and direction of movement) moves along
The completed part of your walk will be shown in dark red (see above). This corresponds to your GPS track log.
After finishing the entire track long click "Recording" and choose "Pause" to stop recording
7. Export GPS log
In Gaia GPS on your Smartphone click on top left Settings Icon
Choose "Tracks"
Click on the newly created track
Choose "Export"
Choose "GPX" format
Email to yourself
8. Review GPS log
On your laptop, save the GPS log from your email inbox
Open "gpsvisualizer.com" in your browser
Choose File - select the GPX file you saved
Output Format "Google Maps"
Click "Go!"
You ll now be able to preview the neighborhood track you walked on the map
You can zoom in/out and view in Satellite and Maps view
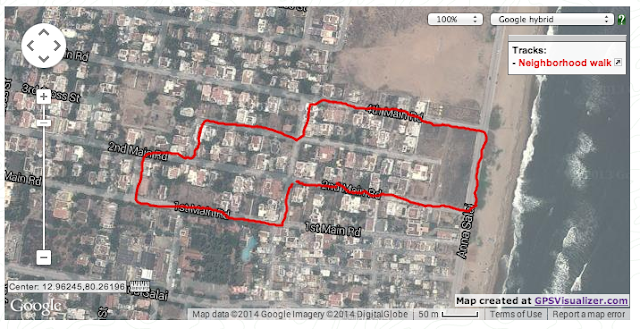
Congratulations! You have just become a neighborhood trail creator and navigator.
Once all team members have completed this exercise individually, send me one email with three screenshots of neighborhood maps and GPS logs attached
After this you are ready for the next step.
Peter Van Geit
Life starts at the end of our comfort zone
Life starts at the end of our comfort zone

0 comments:
Post a Comment